Pythonは、多くのプログラマーに愛されている汎用プログラミング言語です。
Pythonをインストールすることで、プログラムの作成や、データの解析など様々なことが可能になります。しかし、初めてPythonをインストールする際には、どのようにインストールすればよいのか、といった疑問があるかもしれません。
この記事では、WindowsやMacにPythonを簡単にインストールする方法を紹介します。
WindowsへのPythonインストール方法
Pythonは、Windowsでも簡単にインストールできます。
この記事では、Pythonの公式サイトからのダウンロード方法、インストールウィザードに従う手順、インストール完了後の確認方法を分かりやすく説明します。
公式サイトからのダウンロード
まずは、Pythonの公式サイトからインストーラーをダウンロードします。
Pythonの最新版が表示されるので、Windows用のインストーラーをクリックして、ダウンロードします。

インストールウィザードに従う手順
ダウンロードしたインストーラーをダブルクリックすると、インストールウィザードが起動します。以下の手順に従ってインストールしてください。
- インストールウィザードが起動したら、”Add Python 3.x to PATH”にチェックを入れてください。これにより、Pythonのコマンドをコマンドプロンプトで実行できるようになります。
- インストール先のフォルダを指定します。通常はデフォルトのままでOKです。
- “Customize installation”を選択します。ここでは、インストールする機能を選択することができます。初心者の場合は、デフォルトのままでOKです。
- インストールが開始されます。しばらく待ちます。
- インストールが完了したら、”Close”をクリックしてウィザードを終了します。
インストール完了後の確認方法
Pythonのインストールが完了したら、以下の手順で動作確認を行います。
- “Windows”キーを押して、”cmd”を入力してコマンドプロンプトを起動します。
- コマンドプロンプトで、”python”と入力してEnterキーを押します。すると、Pythonのバージョン情報が表示されます。
- “quit()”と入力して、Pythonを終了します。
以上の手順でPythonのインストールと動作確認が完了します。初心者でも簡単にできる手順ですので、ぜひ試してみてください。
MacへのPythonインストール方法
MacでPythonを使うには、公式サイトからダウンロードする方法とHomebrewを使ってインストールする方法の2つがあります。また、Pythonをターミナルから実行するためには、パスの設定を行う必要があります。
Homebrewを使ったインストール方法
Homebrewは、Mac OS X向けのパッケージマネージャーであり、ターミナルから簡単にインストールできます。Homebrewを使ってPythonをインストールする場合は、最初にスポットライト検索から「ターミナル」と入力してアプリを開き、以下の手順に従ってください。
Homebrewのインストール
ターミナルに以下のコマンドを入力し、Homebrewをインストールします。
/usr/bin/ruby -e "$(curl -fsSL https://raw.githubusercontent.com/Homebrew/install/master/install)"
Pythonのインストール
ターミナルに以下のコマンドを入力し、Pythonをインストールします。
brew install python
Pythonの動作確認
インストールが完了したら、ターミナルに以下のコマンドを入力し、Pythonが正常に動作するか確認します。
python --version
ターミナルにバージョン番号が表示されたら、Pythonのインストールは成功です。
以上が、Homebrewを使ったMac OS XでのPythonのインストール手順です。Homebrewを使うことで、インストール作業が簡単になるため、初心者の方でも安心してインストールすることができます。
公式サイトからのダウンロード方法
MacへのPythonのインストール方法の1つとして、公式サイトからPythonをダウンロードする方法があります。以下の手順に従って、Pythonをダウンロードしましょう。
公式サイトにアクセスする
まず、ブラウザでPythonの公式サイトにアクセスします。(Windows用の時と同様)
ダウンロードページに移動する
公式サイトにアクセスしたら、Downloadsメニューから「Python 3.x.x」(xはバージョン番号)を選択し、ダウンロードページに移動します。
インストーラーをダウンロードする
ダウンロードページに移動したら、Mac用のPythonインストーラーをダウンロードします。一般的には、macOS 64-bit installerを選択することになります。Python 2.x系のインストーラーも用意されていますが、今後はサポートが打ち切られるため、Python 3.x系をインストールすることをおすすめします。
ダウンロードしたファイルを実行する
インストーラーをダウンロードしたら、ダウンロードしたファイルを実行してインストーラーを起動します。その後、指示に従ってインストールを進めていきましょう。
インストールが完了したか確認する
インストールが完了したら、ターミナルを開いて、以下のコマンドを入力してPythonが正常にインストールされたか確認しましょう。
python3 --version
正常にインストールされていれば、Pythonのバージョン番号が表示されます。
以上が、MacへのPythonの公式サイトからのダウンロード方法です。公式サイトからのダウンロードは安心であり、最新版のPythonを手軽にインストールすることができます。
インストール中のエラーへの対処法
Pythonのインストール中にエラーが発生することがありますが、以下の対処法を試してみてください。
セキュリティソフトの一時無効化
インストール中にセキュリティソフトがPythonのファイルを検知してブロックすることがあります。一時的にセキュリティソフトを無効化することで解決する場合があります。
再ダウンロード
ダウンロードしたPythonのファイルが壊れている場合があります。再度ダウンロードしてインストールしてみてください。
管理者権限での実行
一部のファイルのインストールには管理者権限が必要になります。管理者権限でインストールすることで解決する場合があります。
PATHの設定
Pythonがインストールされたフォルダをシステムの環境変数に追加することで、コマンドプロンプト/ターミナルからPythonを起動することができます。
再インストール
Pythonが壊れている場合、再インストールすることで解決する場合があります。アンインストールしてから再度インストールしてください。
以上の対処法で問題が解決しない場合は、Pythonのフォーラムやコミュニティで質問することをおすすめします。
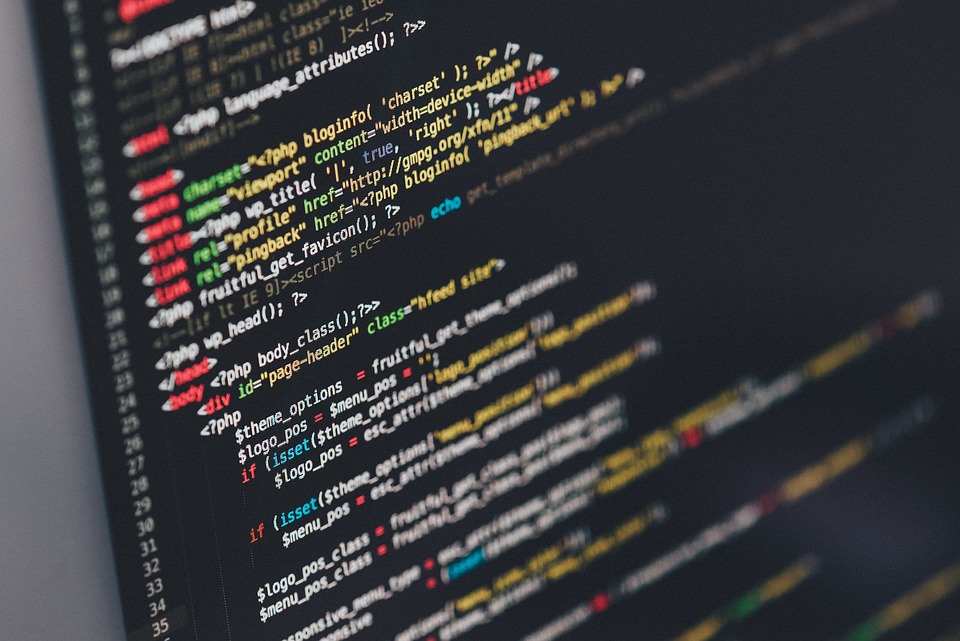

コメント